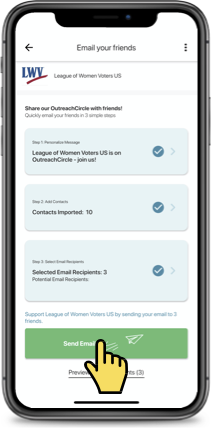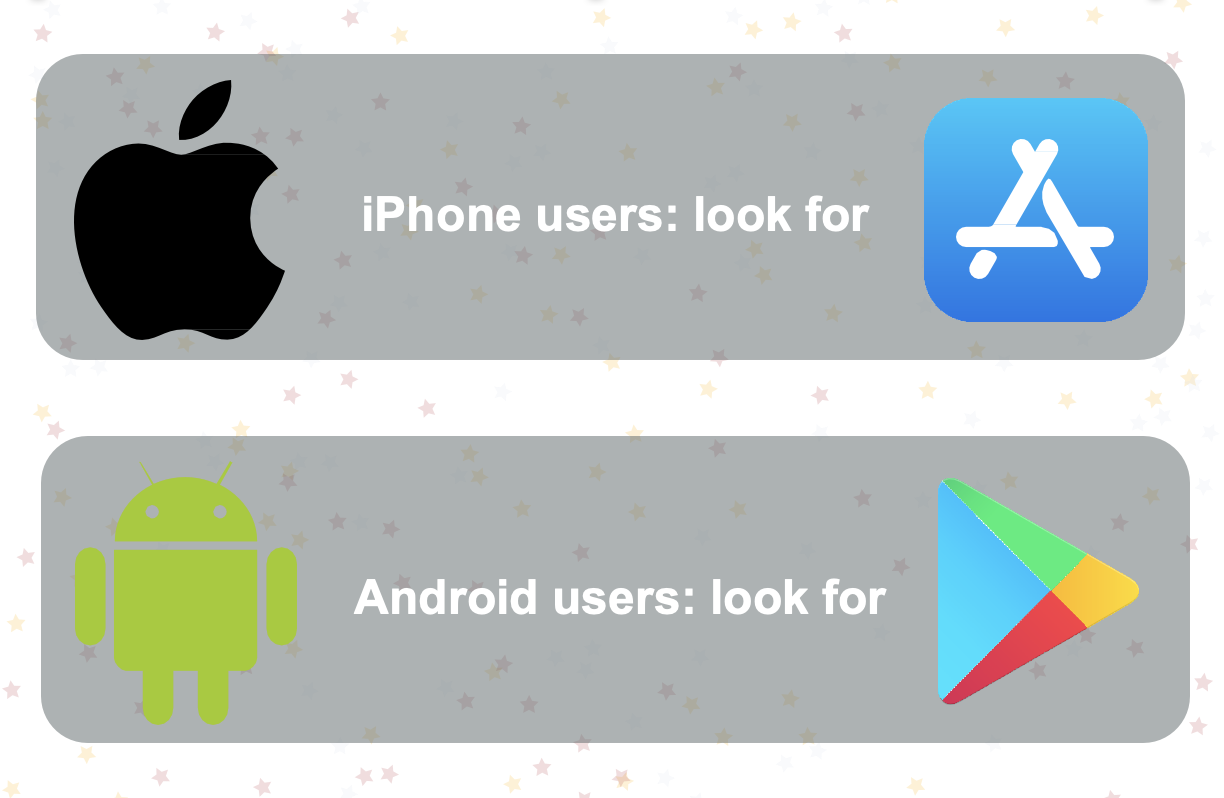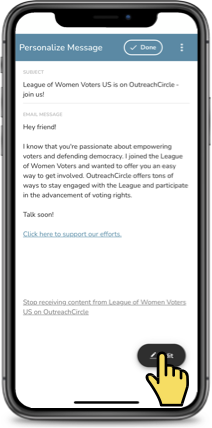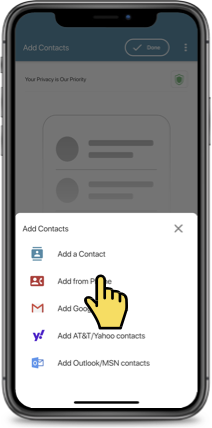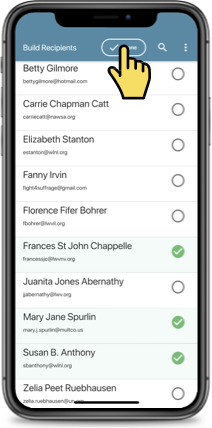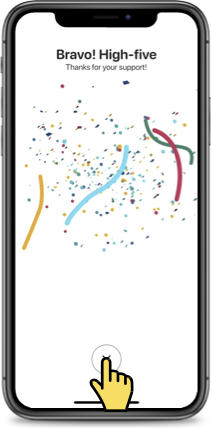League in Action
League in Action is an app that the LWVUS makes available to us to help get the word out to our social networks. Information delivered by someone you know and respect is the most persuasive, so this app helps League members and supporters share League-vetted messages to the people in their cellphone contact list.We present here how to get started with League in Action. If you're a confident user of apps on your phone, it won't be hard to follow. If all this is new to you, you may want to get a League member who uses League in Action (or is at least familiar with using phone apps) to help you. First Friday is a great time to get one-on-one help.
Step 1. Download League in Action from your app Store
The League in Action app is free on both the iPhone App Store and Android Google Play app stores. If you're not sure what your phone's app store looks like, take a look below.
Once you've opened your smartphone's app store:
Search for ”League in Action" in the search bar. On both iPhone and Android app stores, the search area is indicated by the icon.
Select the option to download the League in Action app.
The app store may ask for your password to confirm your download. If you don't remember your password, follow your phone's instructions on how to reset your password.
Wait for the download to complete, then open the League in Action app.
Step 2. Sign in by setting up an account
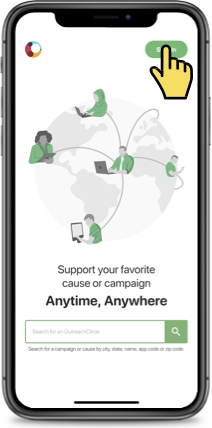
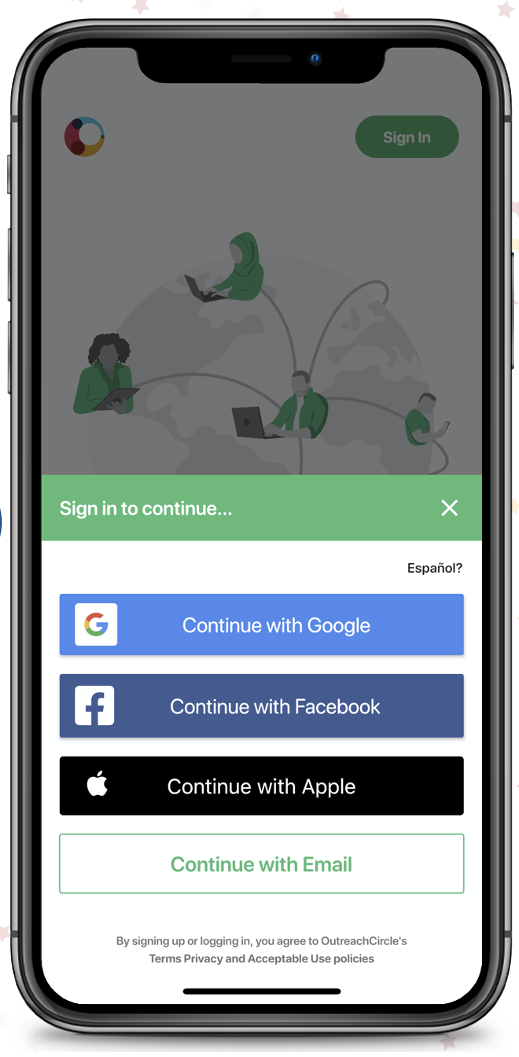
Step 3. Find Our League
When you first sign in, you won't see much to do, because you haven't followed any League yet. Let's fix that.
Look for the Explore icon on the bottom left and click it. Now you can search the whole world of LWVs that use League in Action. You could scroll, or start typing in the search bar. Using the search bar is likely easier. Our league is LWV Rochester Metropolitan Area. It will pop up long before you type all that in. Select it! You'll see our League's homepage, and you can join by clicking the join button. After you do this, you'll see all the actions our League suggests, which will change from time to time. (Note: you can follow other Leagues, such as LWV-US or any other state or local League that interests you.
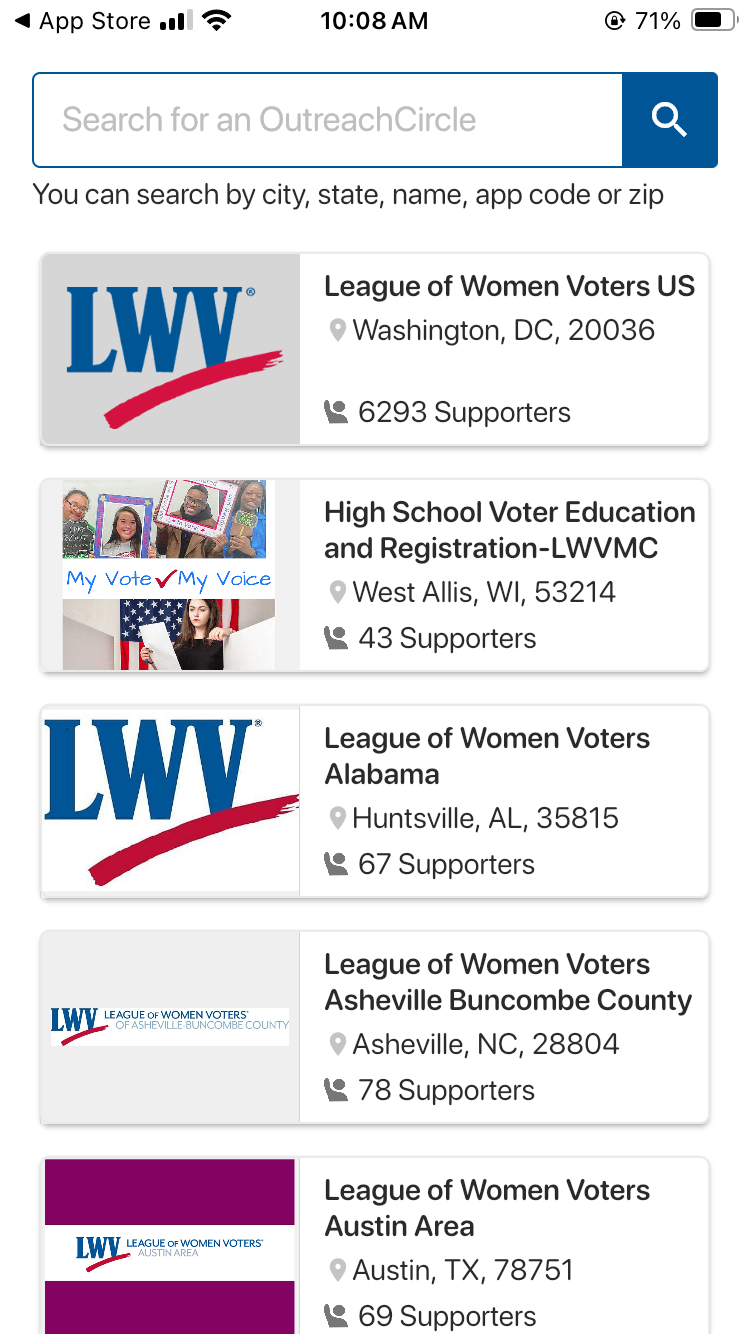
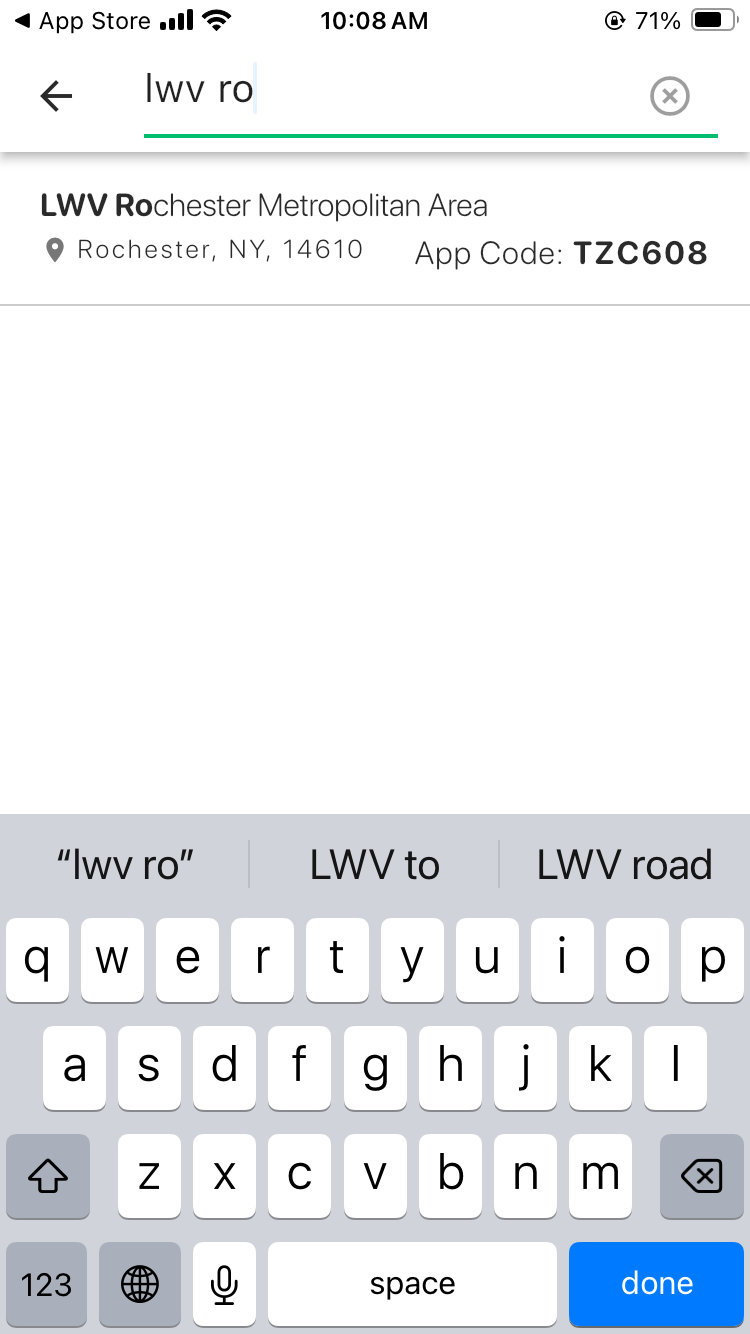
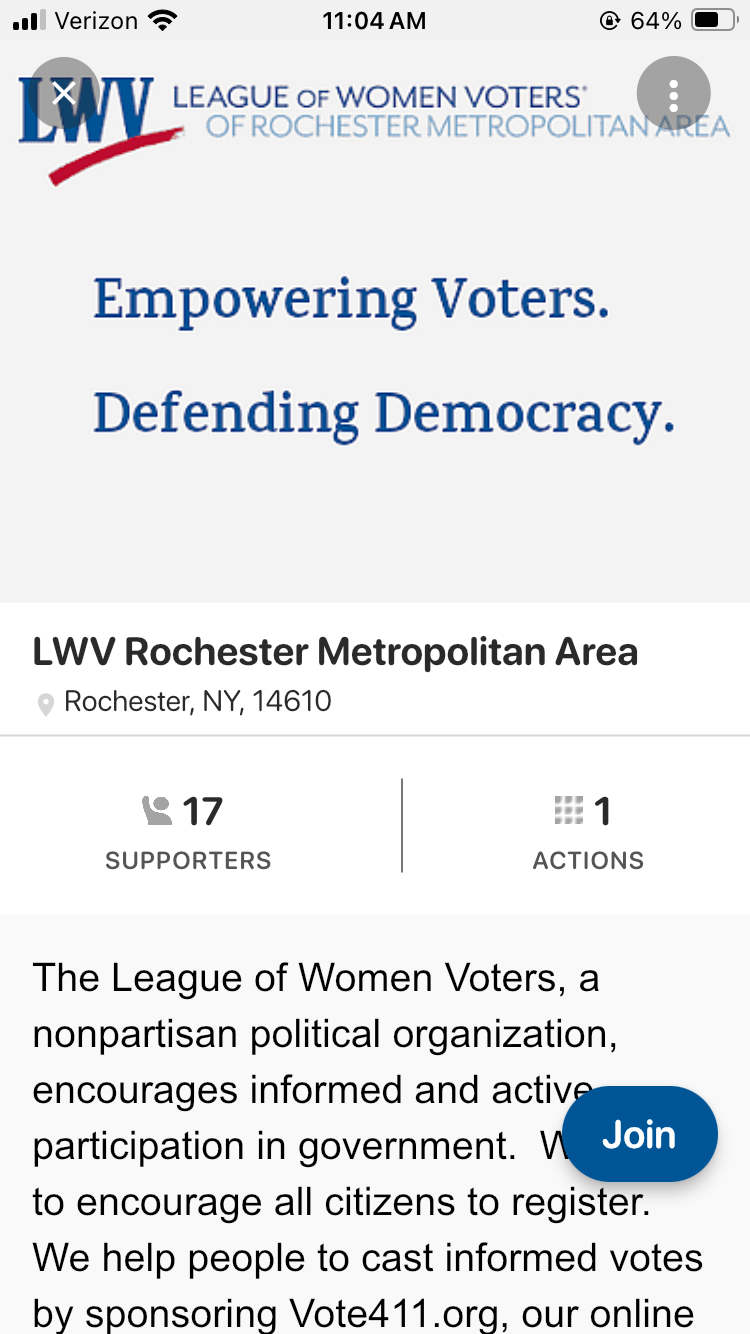
Once you've joined the LWV Rochester Metropolitan Area account, you'll see the actions we currently suggest to our followers. There's only one at the moment, "Share with your friends why we need Prop. 1." You can read a description of what we're asking you to do. Go ahead and scroll a little bit.
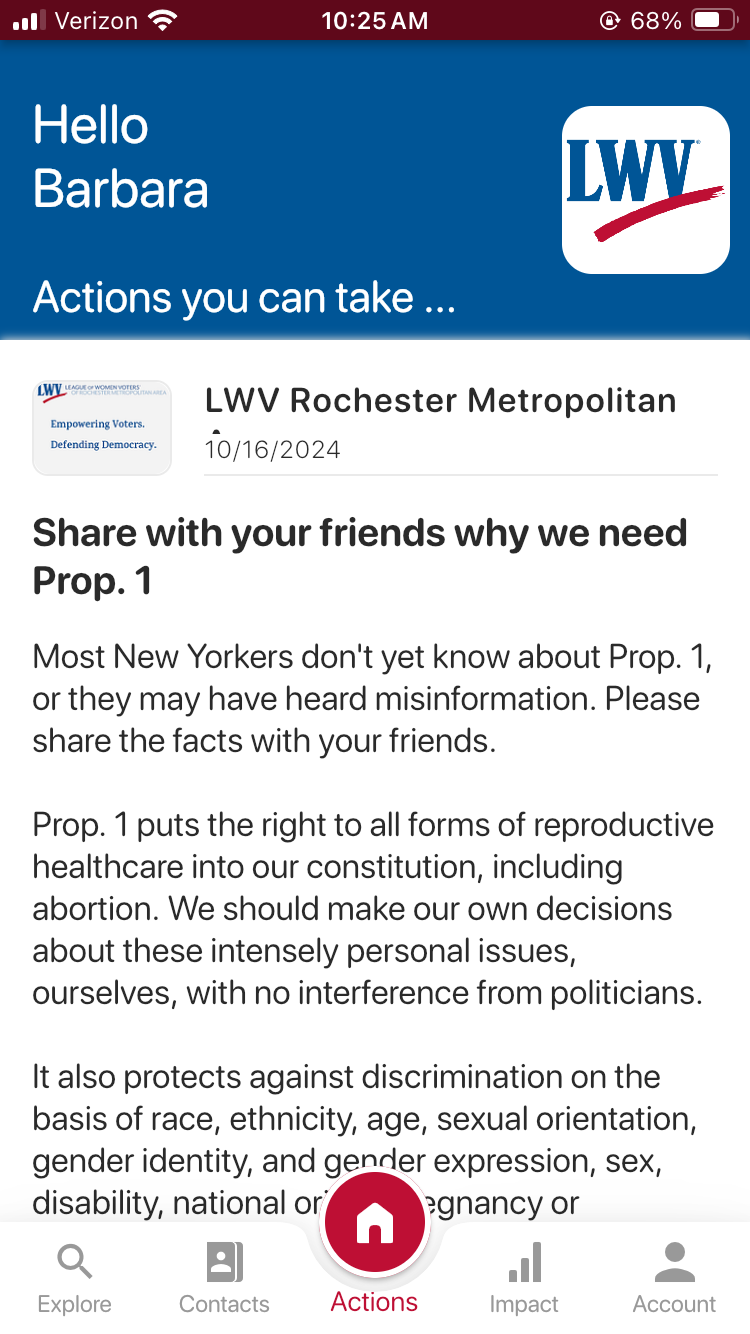
If the action sounds like something you want to do, click the "Share it with your Friends" button.
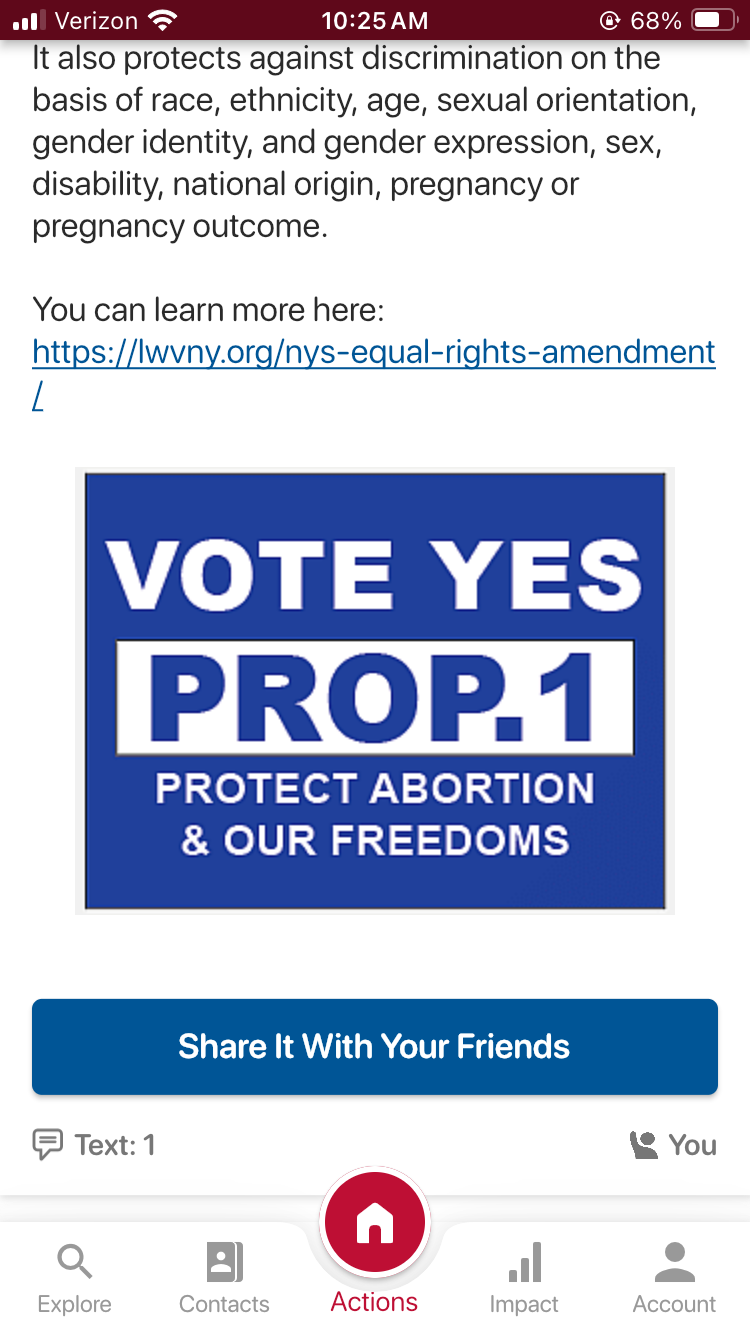
Step 3. Complete an Action
League in Action is an intuitive tool and will walk you through the process from start to finish.
First, you might want to personalize the message. Make it sound like it comes from you. The power of relational organizing comes when people hear from their trusted friend, so it makes sense to take a moment and edit it to sound like you.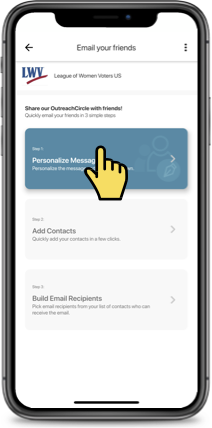
Once you've got the message edited to your satisfaction, it's time to add contacts and choose which ones to share it with.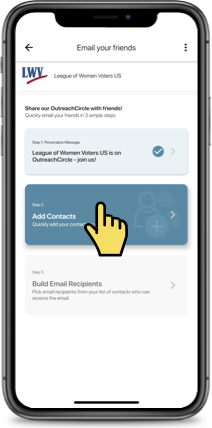
You can add contacts by typing them in or by importing them from your phone or email account. Importing your contacts is a fast, easy, and safe way to connect with any of your contacts you choose.
Your privacy and security is League in Action's priority. Importing your contacts does not "give" them to League in Action. It simply allows the app to communicate with your phone or email when you want to share a post or send a message. You can select contacts one at a time, or, to speed things up, tap "Select All Contacts". After that, we'll tap "Done" to continue.
We've imported all our contacts, but now we get to select which ones we want to share our message with.
We can tap the tick boxes on the right-hand side to add them to the send-list. The green check icon will show us which contacts have been selected.
Once we've selected all the contacts we want to send to, we'll tap "Done" to continue.
Now we're ready to complete our action. Click to send your email or text and watch it go out. Hurray! You've done it, you've given your friends information they need!